Ping (singkatan dari Packet Internet Groper) adalah sebuah program
utilitas yang digunakan untuk memeriksa konektivitas jaringan berbasis
teknologi Transmission Control Protocol/Internet Protocol (TCP/IP).
Dengan menggunakan utilitas ini, dapat diuji apakah sebuah komputer
terhubung dengan komputer lainnya. Hal ini dilakukan dengan cara
mengirim sebuah paket kepada alamat IP yang hendak diujicoba
konektivitasnya dan menunggu respons darinya. Nama "ping" datang dari
sonar sebuah kapal selam yang sedang aktif, yang sering mengeluarkan
bunyi ping ketika menemukan sebuah objek.
Apabila utilitas ping menunjukkan hasil yang positif maka kedua
komputer tersebut saling terhubung di dalam sebuah jaringan. Hasil
statistik keadaan koneksi ditampilkan dibagian akhir. Kualitas koneksi
dapat dilihat dari besarnya waktu pergi-pulang (roundtrip) dan besarnya
jumlah paket yang hilang (packet loss). Semakin kecil kedua angka
tersebut, semakin bagus kualitas koneksinya. (id.wikipedia.org)
Pada contoh ini, seorang user di COMP A melakukan ping ke alamat IP
OOMP C. Mari kita cermati langkah demi langkah perjalanan datanya:
Sebagai contoh, ada 2 host yang berbeda network seperti gambar dibawah:
COMP B -------------------- LAB A ------------------------ COMP C
(192.168.1.1)
(192.168.1.2) (192.168.1.3)
1. Internet Control Message Protocol (ICMP) menciptakan sebuah payload
(data) pemintaan echo (di mana isinya hanya abjad di field data).
2. ICMP menyerahkan payload tersebut ke Internet Protocol (IP), yang
lalu menciptakansebuah paket. Paling sedikit, paket ini berisi sebuah
alamat asal IP, sebuah alamat tujuan IP, dan sebuah field protocol
dengan nilai 01h (ingat bahwa Cisco suka menggunakan 0x di depan
karakter heksadesimal , jadi di router mungkin terlihat seperti 0x01).
Semua itu memberitahukan kepada host penerima tentang kepada siapa host
penerima harus menyerahkan payload ketika network tujuan telah dicapai
– pada contoh ini host menyerahkan payload kepada protocol ICMP.
3. Setelah paket dibuat, IP akan menentukan apakah alamat IP tujuan ada di
network local atau network remote.
4. Karena IP menentukan bahwa ini adalah permintaan untuk network
remote, maka paket perlu dikirimkan ke default gateway agar paket dapat
di route ke network remote. Registry di Windows dibaca untuk mencari
default gateway yang telah di konfigurasi.
5. Default gateway dari host 192.168.1.2 (COMP B) dikonfigurasi ke
192.168.1.3. Untuk dapat mengirimkan paket ini ke default gateway,
harus diketahui dulu alamat hardware dari interface Ethernet 1 dari
router (yang dikonfigurasi dengan alamat IP 192.168.1.1 tersebut)
Mengapa demikian? Agar paket dapat diserahkan ke layer data link,lalu
dienkapsulasi menjadi frame, dan dikirimkan ke interface router yang
terhubung ke network 192.168.0.0. Host berkomunikasi hanya dengan
alamat hardware pada LAN local. Penting untuk memahami bahwa Host A,
agar dapat berkomunikasi dengan Host B, harus mengirimkan paket ke
alamat MAC (alamat hardware) dari default gateway di network local.
6. Setelah itu, cache ARP dicek untuk melihat apakah alamat IP dari
default gateway sudah pernah di resolved (diterjemahkan) ke sebuah
alamat hardware:
Jika sudah, paket akan diserahkan ke layer data link untuk dijadikan
frame (alamat hardaware dari host tujuan diserahkan bersama tersebut).
Jika alamat hardware tidak tersedia di cache ARP dari host, sebuah
broadcast ARP akan dikirimkan ke network local untuk mencari alamat
hardware dari 192.168.1.1. Router melakukan respon pada permintaan
tersebut dan menyerahkan alamat hardware dari Ethernet 1, dan COMP akan
menyimpan (cache) alamat ini. Router juga akan melakukan cache alamat
hardware dari COMP B di cache ARP nya.
7. Setelah paket dan alamat hardware tujuan diserahkan ke layer data
link, maka driver LAN akan digunakan untuk menyediakan akses media
melalui jenis LAN yang digunakan (pada contoh ini adalah Ethernet).
Sebuah frame dibuat, dienkapsulasi dengan informasi pengendali. Di
dalam frame ini alamat hardware dari host asal dan tujuan, dalam kasus
ini juga ditambah dengan field EtherType yang menggambarkan protocol
layer network apa yang menyerahkan paket tersebut ke layer data link-
dalam kasus ini, protocol itu adalah IP. Pada akhir dari frame itu
terdapat sebuah field bernama Frame Check Sequence (FCS) yang menjadi
tempat penyimpanan dari hasil perhitungan Cyclic Redundancy Check (CRC).
8. Setelah frame selesai dibuat, frame tersebut diserahkan ke layer
Physical untuk ditempatkan di media fisik ( pada contoh ini adalah
kabel twisted-pair )dalam bentuk bit-bit, yang dikirim saru per satu.
9. Semua alat di collision domain menerima bit-bit ini dan membuat
frame dari bit-bit ini. Mereka masing-masing melakukan CRC dan mengecek
jawaban di field FCS. Jika jawabannya tidak cocok, frame akan dibuang.
* Jika CRC cocok, maka alamat hardware tujuan akan di cek untuk melihat
apakah alamat tersebut cocok juga (pada contoh ini, dicek apakah cocok
dengan interface Ethernet 0 dari router).
* Jika alamat hardware cocok, maka field Ether-Type dicek untuk mencari protocol yang digunakan di layer Network.
1. Paket ditarik dari frame, dan apa yang tertinggal di frame akan
dibuang. Paket lalu diserahkan ke protocol yang tercatat di field
Ether-Type—pada contoh ini adalah IP.
2. IP menerima paket dan mengecek alamat tujuan IP. Karena alamat
tujuan dari paket tidak sesuai dengan semua alamat yang dikonfigurasi
di router penerima itu sendiri, maka router penerima akan melihat pada
alamat IP network tujuan di routing tablenya.
3. Routing table harus memiliki sebuah entri di network 192.168.10.0,
jika tidak paket akan dibuang dengan segera dan sebuah pesan ICMP akan
dikirimkan kembali ke alamat pengirim dengan sebuah pesan “destination
network unreachable” (network tujuan tidak tercapai)
4. Jika router menemukan sebuah entri untuk network tujuan di tabelnya,
paket akan dialihkan ke interface keluar (exit interface)—pada contoh,
interface keluar ini adalah interface Ethernet 1.
5. Router akan melakuakan pengalihan paket ke buffer Ethernet 1.
6. Buffer Ethernet 1 perlu mengetahui alamat hardware dari host tujuan dan
pertama kali ia akan mengecek cache ARP-nya.
* Jika alamat hardware dari Host B sudah ditemukan, paket dan alamat
hardware tersebut akan diserahkan ke layer data link untuk dibuat
menjadi frame.
* Jika alamat hardware tidak pernah diterjemahkan atau di resolved oleh
ARP (sehingga tidak dicatat di cache ARP), router akan mengirimkan
sebuah permintaan ARP keluar dari interface E1 untuk alamat hardware
192.168.1.3.
COMP C melakukan respon dengan alamat hardwarenya, dan paket beserta
alamat hardware tujuan akan dikirimkan ke layer data link untuk
dijadikan frame.
1. Layer data link membuat sebuah frame dengan alamat hardware tujuan
dan asal , field Ether-Type, dan field FCS di akhir dari frame. Frame
diserahkan ke layer Physical untuk dikirimkan keluar pada medium fisik
dalam bentuk bit yang dikirimkan satu per satu.
2. COMP C menerima frame dan segera melakuakan CRC. Jika hasil CRC
sesuai dengan apa yang ada di field FCS, maka alamat hardware tujuan
akan dicek. Jika alamat host juga cocok, field Ether-Type akan di cek
untuk menentukan protocol yang akan diserahi paket tersebut di layer
Network—Pada contoh ini, protocol tersebut adalah IP.
pengertian PING sering kan make ping?
Ping (singkatan dari Packet Internet Groper) adalah sebuah program
utilitas yang digunakan untuk memeriksa konektivitas jaringan berbasis
teknologi Transmission Control Protocol/Internet Protocol (TCP/IP).
pengertian ping sendiri bisa di baca di ping wiki
Fungsi dari Ping adalah untuk melihat apakah ada hubungan antara komputer yang satu dengan yang lainnya dengan cara mengirimkan sejumlah packet data
Ping mengirimkan IP datagram ke
suatu host dan mengukur waktu round trip dan menerima respon.
Ping menggunakan pesan ICMP echo dan echo reply.
Pinging 192.168.1.1 with 32 bytes of data
Reply from 192.168.1.1: bytes=32time<1ms TTL=128 Reply from 192.168.1.1: bytes=32 time<1ms TTL=128 Reply from 192.168.1.1: bytes=32 time<1ms TTL=128 Ping statistics for 192.168.1.1: Packets: Sent = 3, Received = 3, Lost = 0 (0% loss), Approximate round trip times in milli-seconds: Minimum = 0ms, Maximum = 0ms, Average = 0ms artinya ping ke localhost(pc kita sendiri) dengan 32 bytes data tanpa ada paket data yang hilang (dikirim 3 diterima juga 3) ukuran 32bytes adalah ukuran buffer di windows secara default fungsi buffer sendiri untuk melihat waktu yg dibutuhkan ketika paket ping dikirim dgn ukuran yg berbeda coba bandingkan ping -t -l 500 yahoo.com dengan ping -t -l 1 yahoo.com ada perbedaan waktu dalam mengirim paket Reply from 192.168.1.1: bytes=32 time<1ms TTL=128 apa itu TTL? TTL=time to live = angka maximum dari pc ketika mereply paket ICMP disebut juga latency/delay secara default TTL windows adalah 128 kita bisa merubah nya melalui registry windows kenapa TTL di batasi? itu untuk mencegah adanya circular routing pada suatu jaringan Setiap kali PING packet melalui sebuah ip address maka nilai TTL nya akan dikurangi satu. Sehingga jika TTL mencapai nilai nol, PING packet akan didiscard/didrop dan hasil PING menunjukkan: TTL expired in transit Kualitas koneksi dapat dilihat dari besarnya waktu pergi-pulang (roundtrip) dan besarnya jumlah paket yang hilang (packet loss). Semakin kecil kedua angka tersebut, semakin bagus kualitas koneksinya. untuk mengetahui IP itu bekerja atau tidaknya kita bisa melihat lewat RUN untuk melihat perintah yg bisa digunakan bisa ketik ping 192.168.1.1

Disk Operating System (disingkat DOS) adalah keluarga sistem operasi yang digunakan di komputer pribadi. Sekarang, istilah DOS menjadi istilah generik bagi setiap sistem operasi yang dimuat dari perangkat
penyimpanan berupa disk saat sistem komputer dinyalakan.
Keluarga DOS terbagi menjadi bebrapa kelas, yakni
* MS-DOS (Microsoft Disk Operating System), termasuk di antaranya adalah
Tandy DOS, Compaq DOS, Q-DOS (Quick and Dirty Operating System)
dan beberapa klon dari sistem operasi MS-DOS yang dijual kepada para
pembuat sistem komputer IBM PC/Compatible.
* IBM PC-DOS (International Business Machine Personal Computer
(Disk Operating System), yang meskipun masih buatan Microsoft,
diubah sedikit-sedikit untuk dapat digunakan oleh komputer IBM PC.
* DR-DOS (Digital Research Disk Operating System), yang dibuat oleh
pembuat sistem operasi CP/M, Gary Kildall.
* Novell Personal Netware, merupakan versi DR-DOS yang dijual
kepada Novell karena perusahaan yang menaungi CP/M mengalami
kebangkrutan (Novell mengakuisisi Digital Research Incorporated).
* Caldera DOS, merupakan versi Novell Personal Netware yang dijual
kepada Caldera Corporation.
* FreeDOS, merupakan versi DOS yang dibangun dari sisa-sisa
pengembangan Caldera DOS, yang dikembangkan oleh komunitas open source.
Sistem operasi ini merupakan sistem operasi yang menggunakan antarmuka dengan pengguna berbasis teks (text-mode user interface), dengan tanda kesiapan menerima perintah dari pengguna yang disebut dengan prompt. Prompt default yang digunakan dalam DOS adalah nama path ditambah dengan tanda lebih besar (>), seperti C:\>, C:\DOS\ dan lain-lain. Pengguna juga dapat menggunakan simbol prompt lainnya dengan menggunakan perintah PROMPT.
Sistem operasi ini juga bersifat single-tasking (hanya dapat menjalankan satu program pada satu waktu saja), menjalankan prosesor pada modus real (real mode), dan hanya dapat mendukung satu pengguna dalam satu waktu (single user).
Pada saat perilisan perdana Android, 5 November 2007, Android bersama Open Handset Alliance menyatakan mendukung pengembangan standar terbuka pada perangkat seluler. Di lain pihak, Google merilis kode–kode Android di bawah lisensi Apache, sebuah lisensi perangkat lunak dan standar terbuka perangkat seluler.
Di dunia ini terdapat dua jenis distributor sistem operasi Android. Pertama yang mendapat dukungan penuh dari Google atau Google Mail Services (GMS) dan kedua adalah yang benar–benar bebas distribusinya tanpa dukungan langsung Google atau dikenal sebagai Open Handset Distribution (OHD).
Daftar isi
• 1 Sejarah
o 1.1 Kerjasama dengan Android Inc.
o 1.2 2007-2008: Produk awal
o 1.3 Android versi 1.1
o 1.4 Android versi 1.5 (Cupcake)
o 1.5 Android versi 1.6 (Donut)
o 1.6 Android versi 2.0/2.1 (Eclair)
• 2 Android bagi komunitas sumber terbuka (open source)
• 3 Referensi
• 4 Catatan kaki
• 5 Lihat pula
• 6 Pranala luar
Sejarah
Kerjasama dengan Android Inc.
Pada Juli 2000, Google bekerjasama dengan Android Inc., perusahaan yang berada di Palo Alto, California Amerika Serikat. Para pendiri Android Inc. bekerja pada Google, di antaranya Andy Rubi, Rich Miner, Nick Sears, dan Chris White. Saat itu banyak yang menganggap fungsi Android Inc. hanyalah sebagai perangkat lunak pada telepon seluler. Sejak saat itu muncul rumor bahwa Google hendak memasuki pasar telepon seluler. Di perusahaan Google, tim yang dipimpin Rubin bertugas mengembangkan program perangkat seluler yang didukung oleh kernel Linux. Hal ini menunjukkan indikasi bahwa Google sedang bersiap menghadapi persaingan dalam pasar telepon seluler.
2007-2008: Produk awal
Sekitar September 2007 sebuah studi melaporkan bahwa Google mengajukan hak paten aplikasi telepon seluler (akhirnya Google mengenalkan Nexus One, salah satu jenis telepon pintar yang menggunakan Android pada sistem operasinya. Telepon seluler ini diproduksi oleh HTC Corporation dan tersedia di pasaran pada 5 Januari 2010).
Pada 9 Desember 2008, diumumkan anggota baru yang bergabung dalam program kerja Android ARM Holdings, Atheros Communications, diproduksi oleh Asustek Computer Inc, Garmin Ltd, Softbank, Sony Ericsson, Toshiba Corp, dan Vodafone Group Plc. Seiring pembentukan Open Handset Alliance, OHA mengumumkan produk perdana mereka, Android, perangkat mobile yang merupakan modifikasi kernel Linux 2.6. Sejak Android dirilis telah dilakukan berbagai pembaruan berupa perbaikan bug dan penambahan fitur baru.
Telepon pertama yang memakai sistem operasi Android adalah HTC Dream, yang dirilis pada 22 Oktober 2008. Pada penghujung tahun 2009 diperkirakan di dunia ini paling sedikit terdapat 18 jenis telepon seluler yang menggunakan Android.
Android versi 1.1
Pada 9 Maret 2009, Google merilis Android versi 1.1. Android versi ini dilengkapi dengan pembaruan estetis pada aplikasi, jam alarm, voice search (pencarian suara), pengiriman pesan dengan Gmail, dan pemberitahuan email.
Android versi 1.5 (Cupcake)
Pada pertengahan Mei 2009, Google kembali merilis telepon seluler dengan menggunakan Android dan SDK (Software Development Kit) dengan versi 1.5 (Cupcake). Terdapat beberapa pembaruan termasuk juga penambahan beberapa fitur dalam seluler versi ini yakni kemampuan merekam dan menonton video dengan modus kamera, mengunggah video ke Youtube dan gambar ke Picasa langsung dari telepon, dukungan Bluetooth A2DP, kemampuan terhubung secara otomatis ke headset Bluetooth, animasi layar, dan keyboard pada layar yang dapat disesuaikan dengan sistem.
Android versi 1.6 (Donut)
Donut (versi 1.6) dirilis pada September dengan menampilkan proses pencarian yang lebih baik dibanding sebelumnya, penggunaan baterai indikator dan kontrol applet VPN. Fitur lainnya adalah galeri yang memungkinkan pengguna untuk memilih foto yang akan dihapus; kamera, camcorder dan galeri yang dintegrasikan; CDMA / EVDO, 802.1x, VPN, Gestures, dan Text-to-speech engine; kemampuan dial kontak; teknologi text to change speech (tidak tersedia pada semua ponsel; pengadaan resolusi VWGA.
Android versi 2.0/2.1 (Eclair)
Pada 3 Desember 2009 kembali diluncurkan ponsel Android dengan versi 2.0/2.1 (Eclair), perubahan yang dilakukan adalah pengoptimalan hardware, peningkatan Google Maps 3.1.2, perubahan UI dengan browser baru dan dukungan HTML5, daftar kontak yang baru, dukungan flash untuk kamera 3,2 MP, digital Zoom, dan Bluetooth 2.1.
Untuk bergerak cepat dalam persaingan perangkat generasi berikut, Google melakukan investasi dengan mengadakan kompetisi aplikasi mobile terbaik (killer apps - aplikasi unggulan). Kompetisi ini berhadiah $25,000 bagi setiap pengembang aplikasi terpilih. Kompetisi diadakan selama dua tahap yang tiap tahapnya dipilih 50 aplikasi terbaik.
Dengan semakin berkembangnya dan semakin bertambahnya jumlah handset Android, semakin banyak pihak ketiga yang berminat untuk menyalurkan aplikasi mereka kepada sistem operasi Android. Aplikasi terkenal yang diubah ke dalam sistem operasi Android adalah Shazam, Backgrounds, dan WeatherBug. Sistem operasi Android dalam situs Internet juga dianggap penting untuk menciptakan aplikasi Android asli, contohnya oleh MySpace dan Facebook.
Android bagi komunitas sumber terbuka (open source)
Android memiliki berbagai keunggulan sebagai software yang memakai basis kode komputer yang bisa didistribusikan secara terbuka (open source) sehingga pengguna bisa membuat aplikasi baru di dalamnya. Android memiliki aplikasi native Google yang terintegrasi seperti pushmail Gmail, Google Maps, dan Google Calendar.
Para penggemar open source kemudian membangun komunitas yang membangun dan berbagi Android berbasis firmware dengan sejumlah penyesuaian dan fitur-fitur tambahan, seperti FLAC lossless audio dan kemampuan untuk menyimpan download aplikasi pada microSD card. Mereka sering memperbaharui paket-paket firmware dan menggabungkan elemen-elemen fungsi Android yang belum resmi diluncurkan dalam suatu carrier-sanction firmware.
selanjutnya boss.. »»
Menyalakan atau me-restart komputer, tapi komputer hanya menampilkan error ketika mencoba masuk ke Windows adalah hal yang menjengkelkan. Artikel ini mungkin bisa membantu mengatasinya.
Ketika komputer startup, dan ternyata tidak mau masuk ke Windows dengan error seperti ‘dll not found’ atau mungkin menampilkan ‘blue screen’ bisa disebabkan oleh banyak hal, antara lain:
1. Sistem operasi Windows ada file yang secara tidak sengaja terhapus
2. Ada virus, spyware atau trojan yang ikutan ‘loading’ ketika komputer startup
3. Ada file (driver) rusak yang rusak, dan ketika dibaca oleh Windows gagal
4. Ada kerusakan pada hardware, terutama pada memori komputer atau harddisk
5. Sistem operasi Windows rusak atau belum selesai diinstalasi
6. Ada setting BIOS yang di-setting tidak benar atau baru diubah
Cara mengecek dan mengatasinya adalah:
1. Startup dengan menggunakan metode ’safe mode’ (tekan F5 ketika komputer pertama kali mau masuk ke Windows, lalu pilih ’safe mode’). Kalau komputer berhasil masuk ke Windows berarti ada ‘loading’ yang tidak bisa dibaca oleh Windows secara benar. Matikan ‘loading’ tersebut dengan menggunakan perintah ‘msconfig’ pada bagian startup (panggilnya di start>run>msconfig)
2. Kalau komputer tidak bisa masuk ke Windows, cara termudah adalah repair Windows. Caranya adalah masukkan CD instalasi Windows, terus ubah BIOS untuk startup lewat CD/DVD-ROM, setelah instalasi masuk ke bagian install Windows, pilihan opsi repair Windows. Kamu bisa menginstall ulang Windows ke folder baru atau menformat harddisk bila ternyata repair Windows gagal.
3. Pastikan dahulu kamu tidak ada mengubah setting BIOS sebelumnya, kalau ada kamu sebaiknya mengembalikannya seperti semula, kalau lupa sebaiknya pilih opsi ‘Loading BIOS default’.
4. Bila langkah-langkah di atas gagal semua, kemungkinan ada kerusakan pada hardware kamu. Kerusakan pada umumnya terletak pada memori dan harddisk. VGA dan mainboard mungkin juga bisa rusak, tapi kemungkinannya sangat kecil.
catatan: Kerusakan driver VGA card bisa juga menyebabkan Windows tidak bisa masuk. Kamu harus startup di ’safe mode’ lalu uninstall driver VGA yang rusak dahulu, dan baru install kembali driver VGA yang benar ketika masuk ke Windows secara normal.

Windows XP adalah suatu sistem pengoperasian (operating system) yang paling banyak dipakai sampai saat ini karena selain kemudahan dalam pemakaiannya Windows XP digunakan sebagai standarisasi pembelajaran yang di pakai oleh sekolahan,perkantoran dan perguruan tinggi pada umumnya.
Untuk melakukan penginstalan windows xp diperlukan ketelitian dan kesabaran dalam prosesnya karena memerlukan waktu yang lumayan lama.
Ada beberapa jenis windows xp diantaranya windows xp professional, Home Edition, Media Center Edition, Tablet PC Edition, Starter Edition, Professional x64 Edition, Professional 64-bit Edition For Itanium.
berikut langkah-langkah yang mudah dan lengkap cara menginstal windows xp :
1. Siapkan CD WINDOWS XP
2. Siapkan CD DRIVER MOTHERBOARD
3. Atur bios terlebih dahulu agar prioritas bootingnya dimulai dari CD(DVD)-ROM,
caranya:
a. Masuk ke BIOS dengan menekan tombol Del, atau F1, atau juga F2.
Pilih menu Advanced Settings, kemudian carilah ‘Boot Priority’ atau yang sejenis.
b. ubah pengaturanya, agar CDROM jadi urutan yang pertama kemungkinan pilihan ini ada 2 jenis
* menu ‘First boot priority’, ‘Second boot priority’ dll: Aturlah ‘First boot priority’ ke ‘CDROM’ dengan menekan tombol PgDn/Pgup (Page Down/Up) atau +/-.
Atur juga ‘Second boot priority’nya ke HDD0/HDD1.
* Jika menunya ‘Boot priority’: atur ke ‘CDROM, C, A’ atau ‘CDROM, A, C. dengan menekan tombol PgDn/Up.
Langkah paling mudah instal windows xp
(lengkap dengan gambar):
gak usah di utak-atik biosnya. biarin aja bios diload masukin CD WINDOWSnya, lalu Restart komputer, trus tekan-tekan F8 atau F11 atau F12 atau F1atau F2 (boleh dicoba satu-satu) nanti bakal muncul opsi boot selection. pilih aja yg ada 'bau' cd-nya. trus enter. selesai deh...ga pake repot-repot...
4. Tunggu beberapa saat sampai muncul tulisan "press any key to boot from CD" seperti tampilan Seperti gambar di bawah ini

5 Tekan ENTER atau sembarang tombol, lalu proses instalasi akan mengecek hardware komputer anda, kemudian akan muncul tulisan windows setup seperti gambar dibawah ini

6. lalu file-file di dalam cd akan di load ke dalam komputer, kemudian akan muncul tampilan "welcome to setup" seperti gambar dibawah ini

7. Tekan "ENTER" untuk menginstal windows xp, "R" untuk repair system windows yang sebelumnya pernah terinstal, "F3" untuk keluar dari proses instalasi, lalu akan muncul (End User Licese Aggrement) seperti gambar di bawah ini
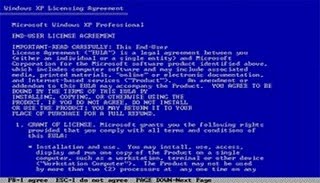
8. Tekan "F8" kemudian proses instalasi akan mencari dan membaca partisi hardisk anda, kemudian akan muncul semua partisi hardisk anda, seperti gambar di bawah ini

9. Tekan "ENTER" untuk langsung menginstal windows, "C" untuk membuat partisi hardisk anda, kapasitas partisi sesuai dengan kebutuhan anda, dalam satuan MB, selanjutnya jika anda membuat partisi dengan menekan tombol "C", maka akan muncul gambar seperti di bawah ini

10. Kemudian tuliskan kapasitas partisi yang ingin anda buat, seperti terlihat pada gambar diatas, sebagai contoh, misalkan kapasitas hardisk anda 40 GB, lalu anda ingin membagi dua, maka tuliskan 20000,jangan 20, karna partisi satuannya MB, tentunya anda mengerti kan...?? cat" 1GB = 1000 MB
11. Kenudian tekan "ENTER" maka akan muncul gambar seperti dibawah ini

12. kemudian pilih "format the partition using the NTFS file system (Quick)" atau "format the partition using the NTFS file system (Quick)" lalu tekan "ENTER" maka akan muncul layar sepert gambar di bawah ini

13. Kemudian arahkan pointer pada posisi "unpartitioned space", lalu tekan "C" maka akan muncul gambar seperti gambar sebelumnya, dalam hal ini layar yang akan muncul seperti gambar sebelumnya menunjukan sisa partisi yang telah anda bagi, jika anda cuma membagi 2 partisi saja maka langsung tekan "ENTER" tapi jika anda ingin mempartisi lagi sisa hardisknya maka tinggal di bagi lagi aj, seperti langkah-langkah sebelumnya, mengertikan maksud saya....??
setelah selesai partisi ketika anda menekan "ENTER" seperti yang di jelaskan di atas, maka akan muncul gambar sperti gambar diatas, setelah itu arahkan poiter di posisi C: partition1 [New Raw], tapi biasanya sudah berada di posisi tersebut, maka anda tinggal menekan "ENTER" saja untuk proses instalasi windows, kemudian akan muncul proses format seperti gambar di bawah ini

14. Setelah selesai format, kemudian windows akan ,menyalin file untuk proses instalasi, seperti gambar di bawah ini

15. Setelah proses penyalinan selesai, secara otomatis komputer akan melakukan restart seperti gambar di bawah ini, dalam hal ini untuk mempercepat proses restart, anda bisa langsung menekan "ENTER"

16. Setelah itu akan muncul loading windows seperti gambar di bawah ini

17. selanjutnya proses instalasi windows di mulai 1..2..3...GOoooo muncul layar seperti gambar di bawah ini

18. selanjutnya tinggal menunggu, sambil ngopi jg bisa, biar lebih terinspirasi, eitssss, tp jangan kemana mana dulu, karna selanjutnya akan muncul layar seperti gambar di bawah ini

19. Langsung klik "NEXT" aja BOS...!!! lalu mucul lagi bos layar seperti gambar di bawah ini

20. Isi nama dan organisasinya, terserah BOS aja... lalu tekan "NEXT" kemudian akan muncul layar seperti gambar di bawah ini

21. Masukan serial nombernya, jangan sampe salah ya....!!! kemudian tekan "Next" selanjutnya akan muncul layar administrator, isi aja mau dinamain apa komputernya, terserah deeeehhhhh......
kalau mau pake pasword tinggal di isi juga paswordnya, terserah juga mo apa paswordnya.... lalu tekan "Next" maka muncul layar Date and Time Setting seperti gambar di bawah ini

22. Masukan settingan jam dan tanggal, tentukan juga time zone anda, untuk jakarta : pilih GMT+7 Klik "Next" lagi BOS.... setelah proses instalasi windows delanjutkan, seperti gambar di bawah ini

23. Silahkan Menunggu lumayan lama BOS,.... sampai muncul layar seperti gambar di bawah ini

24. Selanjutnya akan muncul layar work group or computer Domain,seperti gambar di bawah ini

25. jika komputer anda terhubung dengan sebuah domain, maka isikan nama domainnya, tapi jika komputer anda stand alone, maka pilih radio button yang paling atas, lalu tekan "Next"
26. Selanjutnya akan muncul display setting, seperti gambar di bawah ini, klik "OK" aja BOS....!!!

27. Kemudian windows akan mendeteksi tampilan optimal dari PC anda, seperti terlihat pada gambar di bawah ini, Klik "OK" aj BOS...!!!

28. Proses instalasi hampir selesai BOS..... selanjutnya akan muncul loading jendela windows seperti gambar di bawah ini

29. Selanjutnya anda akan dibawa masuk ke dalam windows untuk pertama kalinya seperti terlihat pada gambar di bawah ini, tekan "Next" aj BOS..

30. Selanjutnya akan muncul layar "Help Protect Your PC", seperti gambar di bawah ini, kemudian pilih "Not Right Now" lalu tekan "Next"

31. Kemudian komputer akan mengecek koneksi ke internet, seprti terlihat pada gambar di bawah ini, pilih "Yes" lalu tekan "Next"

32. Kemudian akan muncul pilihan aktivasi windows, seperti gambar di bawah ini, lalu tekan "Next"

33. Setelah itu akan muncul tampilan seperti gambar di bawah ini yang menunjukan pilihan untuk menambah pengguna komputer, Anda bisa memasukkan beberapa pengguna yang akan mengakses komputer Anda, Namun jika satu akun sudah cukup, atau Anda menginstall komputer untuk dipakai bergantian, cukup masukkan satu user kemudian klik "Next"
34. Proses instalasi windows selesai, kemudian akan muncul layar seperti gambar di bawah ini, klik "finish", maka proses instalasi selesai.....

35. Selesailah sudah semua.... kemudian perlahan masuk ke windowsnya seperti telihat pada gambar di bawah ini

36. Kemudian tinggal menginstal CD Driver Motherboad, dan perangkat pendukung lainnya....

Demikianlah langkah-langkah install windows xp lengkap berikut gambarnya..
SELAMAT MENCOBA BRO...

Sejarah telepon seluler atau yang kita kenal HP, ternyata sudah ada dari jaman penjajahan, yaitu kira-kira tahun 1947 di negara paman sam alias Amrik dan Eropa sana. Pada tahun 1910 adalah cikal bakal telepon seluler yang ditemukan oleh Lars Magnus Ericsson, yang merupakan pendiri perusahaan Ericsson yang kini di kenal dengan perusahaan Sony Ericsson. Pada awalnya, orang Swedia ini medirikan perusahaan Ericsson memfokuskan terhadap bidang bisnis perlaan telegraf, dan perusahaanya juga tidak terlalu besar pada waktu itu.
Pada tahun 1921 pertama kalinya Departemen Kepolisian Detroit Michigan menggunakan teleopn mobile yang terpasang di semua mobil polisi dengan menggunakan freuensi 2 MHz.
Pada tahun 1960, di Finlandia sebuah perusahaan bernama Fennis Cable Works yang semula berbisnis dibidang kabel, melakukan ekspensi dengan mendirikan perusahaan elektronik yang bernama Nokia sebagai handset telepon seluler.
Tahun 1970-an perkembangan telepon mobile menjadi pesat dengan di dominasi oleh 3 perusahaan besar yaitu di Eropa dengan perusahaan Nokia dan rerusahaan Mototola-nya.
Pada tahun 1969, sistem telekomunikasi seluler dikomersialkan. Setelah tahun 1970, telekomunikasi seluler semakin sering dibicarakan orang. Motorola mengenalkan telepon genggam tiga tahun kemudian. Ukurannya memang cukup besar dengan antena pendek. Ada pula ponsel dengan ukuran sekoper. Dr Cooper yang menjadi manajer proyek inovasi Motorola itu memasang base station di New York. Untuk proyek ini Motorola bekerja dengan Bell Labs. Penemuan ini sekaligus diklaim sebagai penemuan ponsel pertama. Di suatu pagi 3 April 1973,Cooper, saat itu menjabat sebagai general manager pada Divisi Communication Systems Motorola mempertunjukkan cara berkomunikasi aneh dari terminal telepon portable. Dia mencoba ponsel ‘raksasanya’ sambil berjalan–jalan di berbagai lokasi di New York. Itulah saat pertama ponsel ditampilkan dan digunakan di depan publik.
Dalam pertunjukan itu, Cooper menggunakan ponsel seberat 30 ounce sekitar (800 gram) atau sepuluh kali lipat dibandingkan rata – rata ponsel yang beredar saat ini.
Penggunaan teknologi analog pada generasi pertama menyebabkan banyak keterbatasan yang dimiliki seperti kapasitas trafik yang kecil, jumlah pelanggan yang dapat ditampung dalam satu sel sedikit, dan penggunaan spektrum frekuensi yang boros.
Di sisi lain, meningkatnya jumlah pelanggan tidak bisa ditampung generasi pertama. Selain itu, teknologi 1G hanya bisa melayani komunikasi suara, tidak seperti 2G yang bisa digunakan untuk SMS. NMT atau Nordic Mobile Telephone adalah jaringan handphone analog yang pertama kali digunakan secara internasional di Eropa Utara. Jaringan ini beroperasi pada frekuensi 450 MHz sehingga sering disebut NMT-450, ada juga NMT-900 yang beroperasi pada frekuensi 900 MHz.
Mengingat tuntutan pasar dan kebutuhan akan kualitas yang semakin baik, lahirlah teknologi generasi ke dua atau 2G. Generasi ini sudah menggunakan teknologi digital. Teknologi 2G lainnya adalah IS-95 CDMA, IS-136 TDMA dan PDC. Generasi kedua selain digunakan untuk komunikasi suara, juga bisa untuk SMS dan transfer data dengan kecepatan maksimal 9.600 bps (bit per second). Sebagai perbandingan, modem yang banyak digunakan untuk koneksi internet berkecepatan 56.000 bps (5,6 kbps). Kelebihan 2G dibanding 1G selain layanan yang lebih baik, dari segi kapasitas juga lebih besar. Karena pada 2G, satu frekuensi bisa digunakan beberapa pelanggan dengan menggunakan mekanisme Time Division Multiple Access (TDMA).
Standar teknologi 2G yang paling banyak digunakan saat ini adalah GSM (Global System for Mobile Communication), seperti yang dipakai sebagian besar handphone saat ini. GSM beroperasi pada frekuensi 900, 1800 dan 1900 MHz. GSM juga mendukung komunikasi data berkecepatan 14,4 kbps.
SEJARAH DAN PERKEMBANGAN HANDPHONE
Sejarah GSM diawali dengan diadakannya konferensi pos dan telegraf di Eropa pada tahun 1982. Konferensi ini membentuk suatu study group yang bernama Groupe Special Mobile (GSM) untuk mempelajari dan mengembangkan sistem komunikasi publik di Eropa. Pada tahun 1989, tugas ini diserahkan kepada European Telecommunication Standards Institute (ETSI) dan GSM fase I diluncurkan pada pertengahan 1991.
Pada tahun 1993, sudah ada 36 jaringan GSM di 22 negara. Keunikan GSM dibanding generasi pertama adalah layanan SMS. SMS atau Short Message Service adalah layanan dua arah untuk mengirim pesan pendek sebanyak 160 karakter. GSM yang saat ini digunakan sudah memasuki fase 2. Setelah 2G, lahirlah generasi 2,5 G yang merupakan versi lebih baik dari generasi kedua. Generasi 2,5 ini mempunyai kemampuan transfer data yang lebih cepat. Yang terkenal dari generasi ini adalah GPRS (General Packet Radio Service) dan EDGE.
Baru-baru ini, tren komunikasi seluler mulai beralih kepada generasi berikutnya yang diprediksikan akan menjadi teknologi komunikasi seluler yang menjanjikan. Generasi 3 atau 3G merupakan teknologi terbaru dalam dunia seluler. Generasi ini lebih dikenal dengan sebutan UMTS (Universal Mobile Telecommunication System) atau WCDMA (Wideband – Coded Division Multiple Access). Kelebihan generasi terbaru ini terletak pada kecepatan transfer data yang mencapai 384 kbps di luar ruangan dan 2 Mbps untuk aplikasi indoor. Selain itu, generasi ini dapat menyediakan layanan multimedia seperti internet, video streaming, video telephony, dan lain-lain dengan lebih baik. Generasi ketiga ini menggunakan teknologi CDMA yang awalnya muncul dari teknologi militer Amerika Serikat dan dikhususkan pada standar IS-95. Beberapa paten pada jaringan-jaringan yang ada sekarang yang berbasis pada teknologi CDMA dimiliki Qualcomm Inc., sehingga pembuat peralatan membayar royalti.
Teknologi CDMA membuat kapasitas suatu sel menjadi lebih besar dibanding sistem GSM karena pada sistem CDMA, setiap panggilan komunikasi memiliki kode-kode tertentu sehingga memungkinkan banyak pelanggan menggunakan sumber radio yang sama tanpa terjadinya gangguan interferensi dan cross talk. Sumber radio dalam hal ini adalah frekuensi dan time slot yang disediakan untuk tiap sel.
Sistem komunikasi wireless berbasis CDMA pertama kali digunakan pada tahun 1995 dan sampai sekarang, CDMA merupakan saingan utama dari sistem GSM di banyak negara. Pada tahun 1999, the International Telecommunication Union (ITU) memilih CDMA sebagai standar teknologi untuk generasi ketiga (3G). Varian CDMA yang banyak digunakan adalah WCDMA dan TD-SCDMA.
Pada bulan Mei 2001 sudah terdapat 35 juta pelanggan CDMA di seluruh dunia. Dan pada tahun 2003, terdapat 100 juta pelanggan yang menggunakan CDMA di seluruh dunia. Kelebihan utama yang dimiliki generasi ketiga adalah kemampuan transfer data yang cepat atau memiliki bit rate yang tinggi.
Tingginya bit rate yang dimiliki menyebabkan banyak operator CDMA dapat menyediakan berbagai aplikasi multimedia yang lebih baik dan bervariasi, dan menjadi daya tarik tersendiri bagi pelanggan. Bayangkan saja, hanya dengan sebuah handphone, kita memiliki fasilitas kamera, video, komputer, stereo dan radio. Selain itu, berbagai fasilitas hiburan pun bisa dinikmati seperti video klip, keadaan lalu lintas secara real time, teleconference, bahkan sekadar memesan tempat di restoran, cukup dengan menekan tombol di handphone.
Ketika kita duduk di rumah pun, kita masih bisa melakukan berbagai hal tanpa harus keluar ruangan, seperti mencek saldo bank, membayar SPP untuk kuliah anak-anak, memesan makanan dan lain-lain. Itu semua bukan hal yang mustahil bagi generasi ketiga.
Dalam jangka panjang, CDMA dan teknologi-teknologi lainnya seperti GSM akan dibandingkan berdasarkan pada biaya total per pelanggan dari jaringan infrastruktur dan harga pesawat telefon.Dengan 3G, komunikasi murah dan berkualitas bukan impian belaka.
Handphone Begitu populer saat ini, bahkan mulai beberapa tahun lalu, Hp atau Handphone seolah sudah menjadi kebutuhan pokok masyarakat indonesia, mau dagang sayur, tukang sampah, sampe anggota DPR tak ketinggalan menggunakan fasilitas yang 10 tahun lalu di anggap wah, atau barang mewah.
Selain hal yang saya sebutkan diatas, Handphone kini menjadi kebutuhan pokok orang indonesia di karenakan juga karena harga nya yang Murah, banyak Hp Murah beredar dengan kualitas yang lumayan canggih. Tapi apakah anda tau sejarah awal Hp itu ada? Berikut adalah secuil sejarah Handphone atau yang biasa di singkat Hp di indonesia.
Sejarah telepon seluler atau yang kita kenal HP, ternyata sudah ada dari jaman penjajahan, yaitu kira-kira tahun 1947 di negara paman sam alias Amrik dan Eropa sana. Pada tahun 1910 adalah cikal bakal telepon seluler yang ditemukan oleh Lars Magnus Ericsson, yang merupakan pendiri perusahaan Ericsson yang kini di kenal dengan perusahaan Sony Ericsson. Pada awalnya, orang Swedia ini medirikan perusahaan Ericsson memfokuskan terhadap bidang bisnis perlaan telegraf, dan perusahaanya juga tidak terlalu besar pada waktu itu.
Pada tahun 1921 pertama kalinya Departemen Kepolisian Detroit Michigan menggunakan teleopn mobile yang terpasang di semua mobil polisi dengan menggunakan freuensi 2 MHz.
Pada tahun 1960, di Finlandia sebuah perusahaan bernama Fennis Cable Works yang semula berbisnis dibidang kabel, melakukan ekspensi dengan mendirikan perusahaan elektronik yang bernama Nokia sebagai handset telepon seluler.
Tahun 1970-an perkembangan telepon mobile menjadi pesat dengan di dominasi oleh 3 perusahaan besar yaitu di Eropa dengan perusahaan Nokia dan rerusahaan Mototola-nya.
Pada tahun 1969, sistem telekomunikasi seluler dikomersialkan. Setelah tahun 1970, telekomunikasi seluler semakin sering dibicarakan orang. Motorola mengenalkan telepon genggam tiga tahun kemudian. Ukurannya memang cukup besar dengan antena pendek. Ada pula ponsel dengan ukuran sekoper. Dr Cooper yang menjadi manajer proyek inovasi Motorola itu memasang base station di New York. Untuk proyek ini Motorola bekerja dengan Bell Labs. Penemuan ini sekaligus diklaim sebagai penemuan ponsel pertama. Di suatu pagi 3 April 1973,Cooper, saat itu menjabat sebagai general manager pada Divisi Communication Systems Motorola mempertunjukkan cara berkomunikasi aneh dari terminal telepon portable. Dia mencoba ponsel ‘raksasanya’ sambil berjalan–jalan di berbagai lokasi di New York. Itulah saat pertama ponsel ditampilkan dan digunakan di depan publik.
Dalam pertunjukan itu, Cooper menggunakan ponsel seberat 30 ounce sekitar (800 gram) atau sepuluh kali lipat dibandingkan rata – rata ponsel yang beredar saat ini.
Demikian lah sejarah hp yang selama ini kita gunakan, kalo dulu orang memiliki hp sudah merupakan sebuah barang yang wah, tapi kini anak SD yang memiliki dua buah handphone merupakan hal yang sangat biasa. Perkembangan teknologi tak akan berhenti disini, masih banyak inovasi yang akan terus bermuncul.

Setting gprs for PC
Jika diantara anda yang masih bingung cara setting gprs dengan hape sebagai modem, berikut cara mudah dan syarat kelengkapan yang harus dipenuhi :
Syarat penggunaannya adalah
1. memiliki HP dengan fasilitasGPRS.
2. kartu anda mempunyaifasilitas GPRS, baik diaktifkan
dengan cara manual, lewat operator ataupun online.
3. memiliki kabel data.ini kabel cukup lumayanharganya dari 20rb-ratusan ribu.
4. mempunyai driver HP, baik CD bawaan hp
5. setelah semua dilakukan, anda perlu mensetting komputer/PC anda settingannya dibawah ini. :
1. Klik star-control panel-phone and modem.
2. klik modem-add
3. beri checklist pada "Don't detect..........", klik Next
4. klik havedisk, browse ke CD/ file driver hasil downloadan.
5. klik pada modem sesuai HP, pilih port sesuai instalan
6. jika berhasil pada modem muncul jenis modem dan port-nya.
7. lalu pada control panel klik network connection
8. klik create new connection- next
9. pilih connent to the internet
10.pilih set up my connection
manually-next.
11.pilih connect using a dial-up
modem-next
12.pada ISP ketik sesuai kartu
(asal juga tidak menjadi masalah)-next
13.phone number sesuai dengan tabel dibawah
*99***1# : Mentari, simpati, XL, halo, matrix, im3 #777 : fren, star one, flexi
14.next
15.untuk user dan password
sesuaikan dengan data dibawah ini.
Mentari
user : indosat
password : indosat
Simpati dan Halo
user : wap
password : wap123
matrix
user : kosongkan
password : kosongkan
IM3
user : gprs
password : im3
Fren
user : m8
password : m8
Flexi
user : telkomnet@flexi
password : telkom
Starone
user : starone
password : indosat
XL
user : xlgprs
password : proxl
16.Next
17.cheklist pada "add a
shortcut........."
18.klik finish
19.klik 2x shortcut yang muncul
dilayar
20.klik Dial
selamat mencoba
